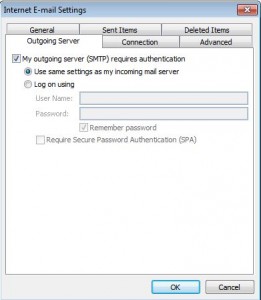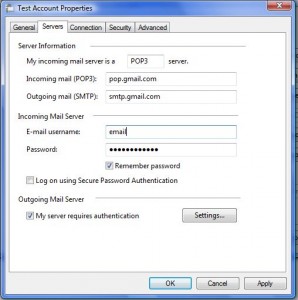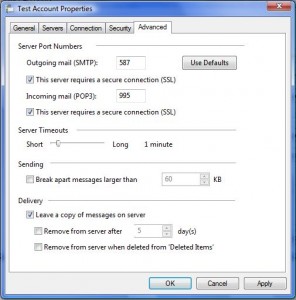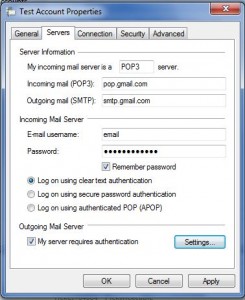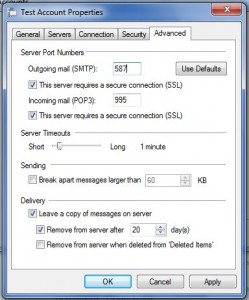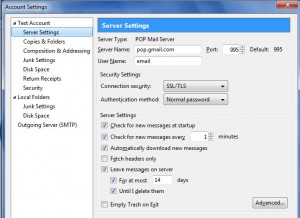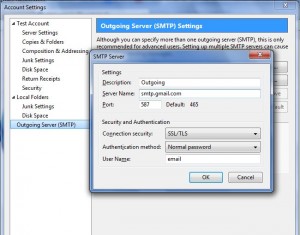- Microsoft Outlook 2007
1. Click Tools, then Account Settings.
2. On the Email tab, select the account that you wish to update and then click Change.
3. Select POP3 for the Account Type.
4. Enter pop.gmail.com into the Incoming mail server field.
5. Enter smtp.gmail.com into the Outgoing mail server (SMTP) field.
6. Click the More Settings button.
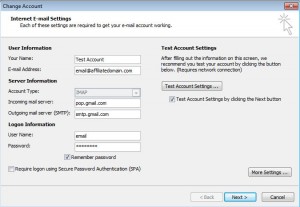
7. Click the Outgoing Server tab and check the option “My outgoing server requires authentication” leaving the option “Use same settings as my incoming mail server” selected by default.
8. Click the Advanced tab.
9. Enter 995 into the incoming server field and 587 into the Outgoing server field ensuring that the SSL option is selected for both the “Use the following type of encrypted connection” options.
10. Click OK.
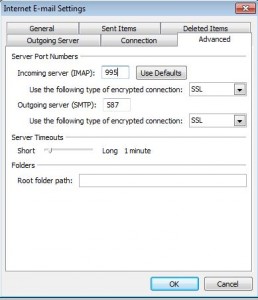
- Microsoft Outlook 2010
1. Click File, Account, and then click Account Settings.
2. Select the account that you wish to update and then click “Change.”
3 .Select POP3 for the Account Type.
4. Enter pop.gmail.com into the Incoming mail server field.
5. Enter smtp.gmail.com into the Outgoing mail server (SMTP) field.
6. Click the More Settings button.
7. Click the Outgoing Server tab and check the option “My outgoing server requires authentication” leaving the option “Use same settings as my incoming mail server” selected by default.
8. Click the Advanced tab.
9. Enter 995 into the incoming server field and 587 into the Outgoing server field ensuring that the SSL option is selected for both the “Use the following type of encrypted connection” options.
10. Click OK.
- Windows Mail
1. Click Tools, then click Accounts
2. Select the account you wish to update and then, click Properties.
3. Click the Servers tab and enter pop.gmail.com for the Incoming mail (POP3) server field and smtp.gmail.com for the Outgoing mail (SMTP) server field.
4. Under the Outgoing Server menu option at the bottom of the tab, check the option “My server requires authentication.”
5. Click Apply.
6. Click the Advanced tab.
7. Enter 587 into the Outgoing mail (SMTP) server field and check the option “This server requires a secure connection (SSL).
8. Enter 995 into the Incoming mail (POP3) server field and check the option “This server requires a secure connection (SSL).
9. Click OK.
- Windows Live Mail
1. Click Tools, then click Accounts.
2. Select the account you wish to update and then, click Properties.
3. Click the Servers tab.
4. Enter pop.gmail.com into the Incoming mail server field.
5. Enter smtp.gmail.com into the Outgoing mail server (SMTP) field.
6. Under the Outgoing Mail Server menu option at the bottom of the tab, check the option “My server requires authentication.”
7. Click Apply.
6. Click the Advanced tab.
7. Enter 587 into the Outgoing mail (SMTP) server field and check the option “This server requires a secure connection (SSL).
8. Enter 995 into the Incoming mail (POP3) server field and check the option “This server requires a secure connection (SSL).
9. Click OK.
- Mozilla Thunderbird
1. Click Tools, Account Settings, and then click Server Settings.
2. Enter pop.gmail.com for the Server Name and enter 995 for the Port.
3. Under Security Settings, select SSL/TLS from the Connection security drop-down menu.
4. Click Outgoing Server (SMTP) on the left of the settings box.
5. Select the current server listed and click Edit.
6. Enter a description for the server (optional).
7. Enter smtp.gmail.com into the Server name field and enter 587 for the Port.
8. Under Security and Authentication, select SSL/TLS from the Connection security drop-down menu.
9. Click OK.